PS 教程:如何用 PS 让照片又大又长拍
在当今社交媒体时代,照片的尺寸和比例对于吸引观众的注意力至关重要。有时候,我们可能希望将普通的照片变得更大更长,以更好地展示我们想要传达的信息或创造出独特的视觉效果。我将向大家介绍如何使用 PS(Photoshop)来实现这个目标。
打开照片
我们需要打开要处理的照片。在 PS 中,你可以选择“文件”菜单中的“打开”命令,然后浏览到你的照片所在的文件夹并选择该文件。
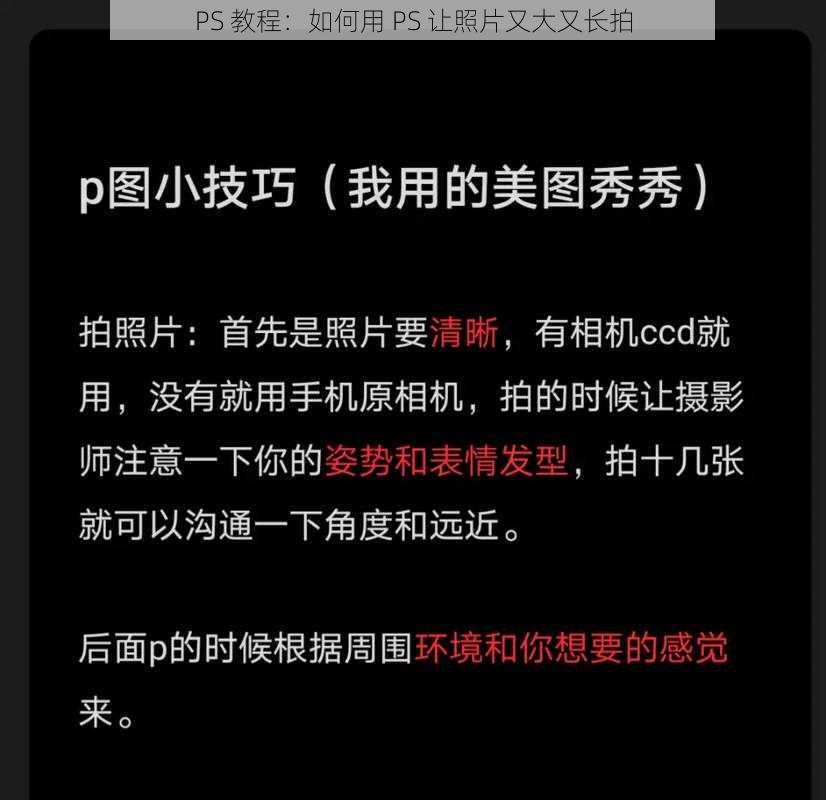
裁剪工具
接下来,我们需要使用裁剪工具来调整照片的尺寸。在 PS 中,你可以选择“裁剪工具”(快捷键为 C),或者在工具栏中找到它。然后,在照片上拖动鼠标左键来创建一个裁剪框。
设置裁剪比例
在裁剪框内,你可以看到一些数字和比例。这些比例代表了常见的照片尺寸和比例,例如 4:3、3:2、16:9 等。如果你希望照片又大又长,可以选择一个比例,例如 16:9,这是一种常见的宽屏比例,适合用于展示风景或宽幅场景。
调整裁剪框
如果你对裁剪框的位置不满意,可以使用鼠标左键拖动它来移动裁剪框。你还可以使用键盘上的方向键来微调裁剪框的位置。
确认裁剪
当你对裁剪框的位置和比例满意后,双击鼠标左键或按下回车键来确认裁剪。照片将被裁剪选择的尺寸和比例。
图像大小
现在,我们需要调整照片的大小。在 PS 中,你可以选择“图像”菜单中的“图像大小”命令,或者使用快捷键 Ctrl+Alt+I(Windows)或 Command+Option+I(Mac)。
设置图像大小
在“图像大小”对话框中,你可以看到当前照片的尺寸和分辨率。在这里,你可以输入新的尺寸和分辨率来调整照片的大小。
调整尺寸
在“尺寸”部分,你可以输入具体的数值来设置照片的宽度和高度。例如,如果你希望照片的长度是原来的两倍,可以将宽度设置为原来的两倍,并保持高度不变。
调整分辨率
分辨率是指照片每英寸的像素数量。照片的分辨率应该根据输出需求来设置。如果你将照片用于打印,建议将分辨率设置为 300dpi 或更高;如果你将照片用于网络发布,分辨率可以设置为 72dpi 或 96dpi。
确认调整
当你对照片的尺寸和分辨率满意后,点击“确定”按钮来确认调整。照片的大小将被调整所设置的尺寸。
十保存照片
我们需要保存调整后的照片。在 PS 中,你可以选择“文件”菜单中的“存储”命令,或者使用快捷键 Ctrl+S(Windows)或 Command+S(Mac)。在保存对话框中,选择你想要保存照片的位置,并输入文件名,然后选择保存格式(通常为 JPEG 或 PNG),最后点击“保存”按钮。
通过以上步骤,你就可以使用 PS 轻松地将照片变得又大又长。记得在处理照片时,根据实际需求进行调整,并注意保存原始照片,以便在需要时进行恢复。希望这个教程对你有所帮助!







